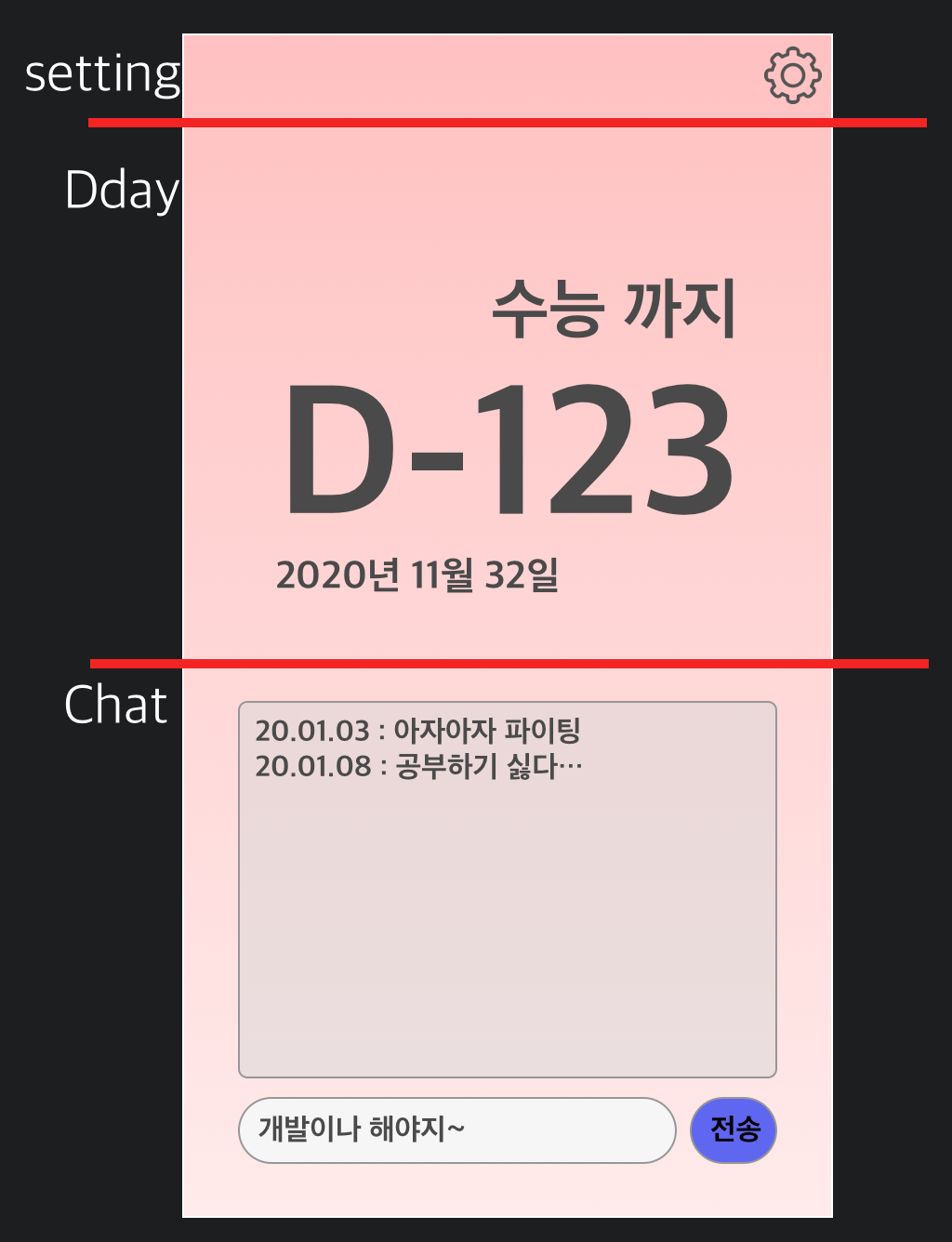
| 리액트 네이티브 튜토리얼 |
| [#1 리액트 네이티브 맛보기] |
| [#2 Component와 메인화면 분할] |
| [#3 레이아웃 구성하기] |
| [#4 레이아웃 구현 마무리하기] |
| [#5 state] |
| [#6 설정 Modal 만들기] |
| [#7 설정 Modal 기능 추가하기] |
| [#8(구현 끝) 채팅기능 구현하기] |
저번시간에는 리액트 네이티브가 무엇인지와 간단한 맛보기만 진행했는데,
이번시간에는 본격적으로 주로 사용되는 Component를 이용해서 간단한 메인화면을 구현 해 보겠습니다.
View
UI를 구성할 때 가장 기본이 되는 컴포넌트 입니다.
//App.js
import React from 'react';
import { StyleSheet, Text, View } from 'react-native';
export default class App extends React.Component {
render() {
return (
<View>
</View>
);
}
}
const styles = StyleSheet.create({
});기존의 테스트 코드가 있던 App.js를 위의 코드로 바꿔주세요.
render()함수 안의 return에 <View>가 있는 것을 볼 수 있습니다.
현재 에뮬레이션 되고있는 화면은 흰색 바탕화면만 뜨게되는데 View는 따로 렌더링 하는 화면이 없고, 주로 각각의 요소를 둘러싸는 역할을 합니다.
자 이제 그럼 View를 하나더 추가하면 어떻게 될까요?
import React from 'react';
import { StyleSheet, Text, View } from 'react-native';
export default class App extends React.Component {
render() {
return (
<View>
</View>
<View>
</View>
);
}
}
const styles = StyleSheet.create({
});위와같은 형태가 오면 에러가 뜨게됩니다.
그 이유는 return에 무조건 하나의 View만 와야하기 때문입니다.
이를 해결하기 위해서는 View두개를 하나의 View로 감싸면 됩니다.
import React from 'react';
import { StyleSheet, Text, View } from 'react-native';
export default class App extends React.Component {
render() {
return (
<View>
<View>
</View>
<View>
</View>
</View>
);
}
}
const styles = StyleSheet.create({
});다시 정상적으로 작동하는 것을 볼 수 있습니다.
Text
이름 그대로 텍스트를 보여주는 컴포넌트 입니다.
import React from 'react';
import { StyleSheet, Text, View } from 'react-native';
export default class App extends React.Component {
render() {
return (
<View>
<View>
</View>
<Text>
Now Loading...
</Text>
</View>
);
}
}
const styles = StyleSheet.create({
});두번째 View를 Text로 바꿔주고 그 안에 Now Loading...을 넣어보았습니다.

이처럼 Text는 텍스트를 화면에 보여주는 컴포넌트입니다.
Image
Image는 이미지를 띄우고 싶을 때 사용하는 컴포넌트 입니다.
먼저 Image 컴포넌트를 Import해주어야 합니다.
//App.js
import { StyleSheet, Text, View, Image } from 'react-native';첫 View였던 것을 Image로 바꿔 봅시다.
//App.js
import React from 'react';
import { StyleSheet, Text, View, Image } from 'react-native';
export default class App extends React.Component {
render() {
return (
<View>
<Image
style={{width: 50, height: 50}}
source={{uri: 'https://facebook.github.io/react-native/img/tiny_logo.png'}}
/>
<Text>
Now Loading...
</Text>
</View>
);
}
}
const styles = StyleSheet.create({
});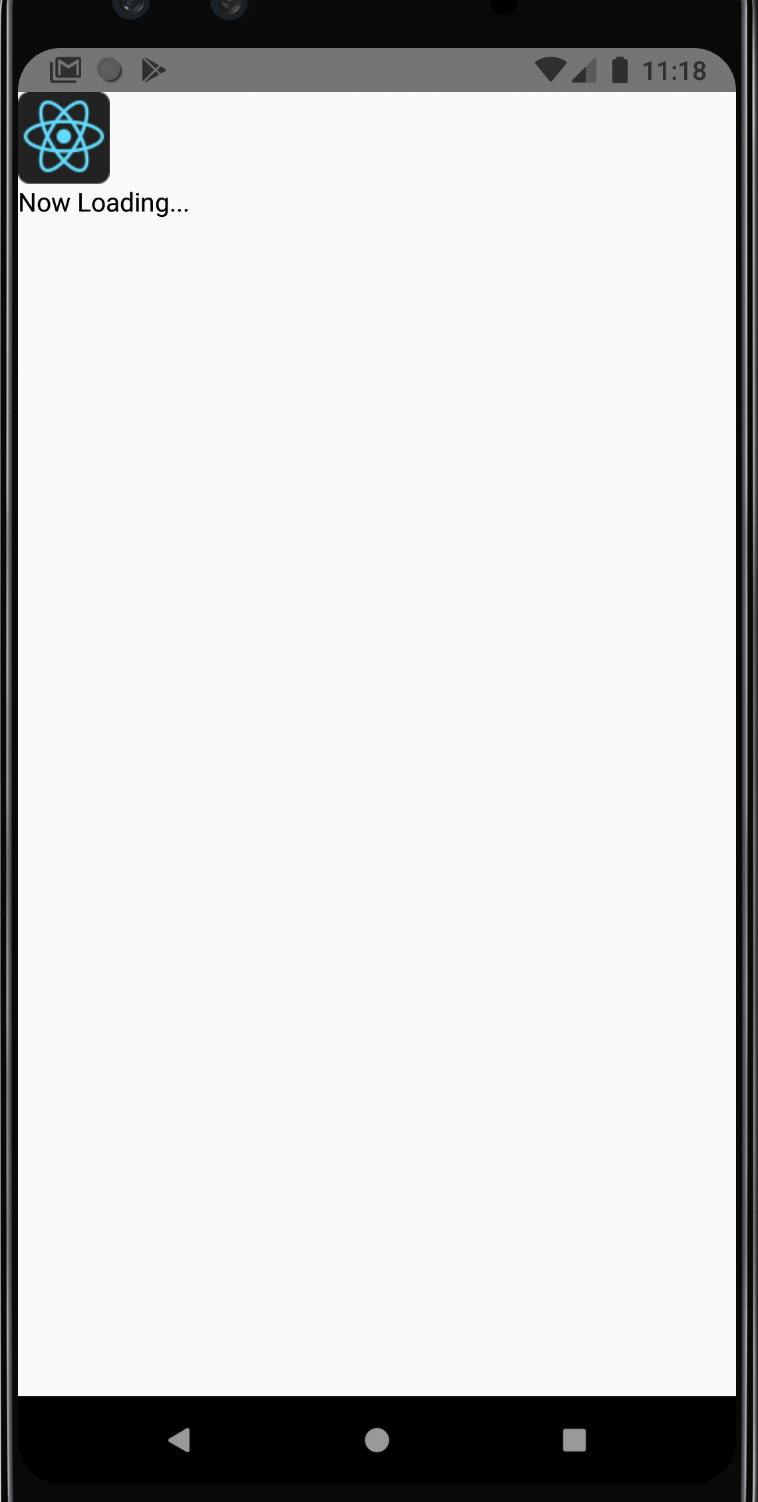
이처럼 위에 리액트 네이티브의 아이콘이 보이게 됩니다.
Image는 View나 Text처럼 <> 사이에 </> 넣는것이 아닌 이미지 태그 하나로 사용이 됩니다.
TextInput
사용자의 입력을 받을 때 사용하는 컴포넌트 입니다.
TextInput도 역시 import 해주어야 합니다.
//App.js
import { StyleSheet, Text, View, Image, TextInput } from 'react-native';Image와 Text사이에 TextInput을 하나 추가해보겠습니다
import React from 'react';
import { StyleSheet, Text, View, Image, TextInput } from 'react-native';
export default class App extends React.Component {
render() {
return (
<View>
<Image
style={{width: 50, height: 50}}
source={{uri: 'https://facebook.github.io/react-native/img/tiny_logo.png'}}
/>
<TextInput/>
<Text>
Now Loading...
</Text>
</View>
);
}
}
const styles = StyleSheet.create({
});
배경이 흰색이라 잘 보이진 않지만, 이미자와 텍스트 사이에 공간이 생겼고,
터치하면 키보드가 올라와 입력할 수 있습니다.
StyleSheet
각 컴포넌트에 스타일을 지정할 때 사용합니다.
//App.js
const styles = StyleSheet.create({
container: {
backgroundColor: 'gold',
},
});위 처럼 contatiner라는 스타일을 하나 정의합니다.
//App.js
<View style={styles.container}>View에 스타일을 적용하는 방법입니다.
//App.js
import React from 'react';
import { StyleSheet, Text, View, Image, TextInput } from 'react-native';
export default class App extends React.Component {
render() {
return (
<View style={styles.container}>
<Image
style={{width: 50, height: 50}}
source={{uri: 'https://facebook.github.io/react-native/img/tiny_logo.png'}}
/>
<TextInput/>
<Text>
Now Loading...
</Text>
</View>
);
}
}
const styles = StyleSheet.create({
container: {
backgroundColor: 'gold',
},
});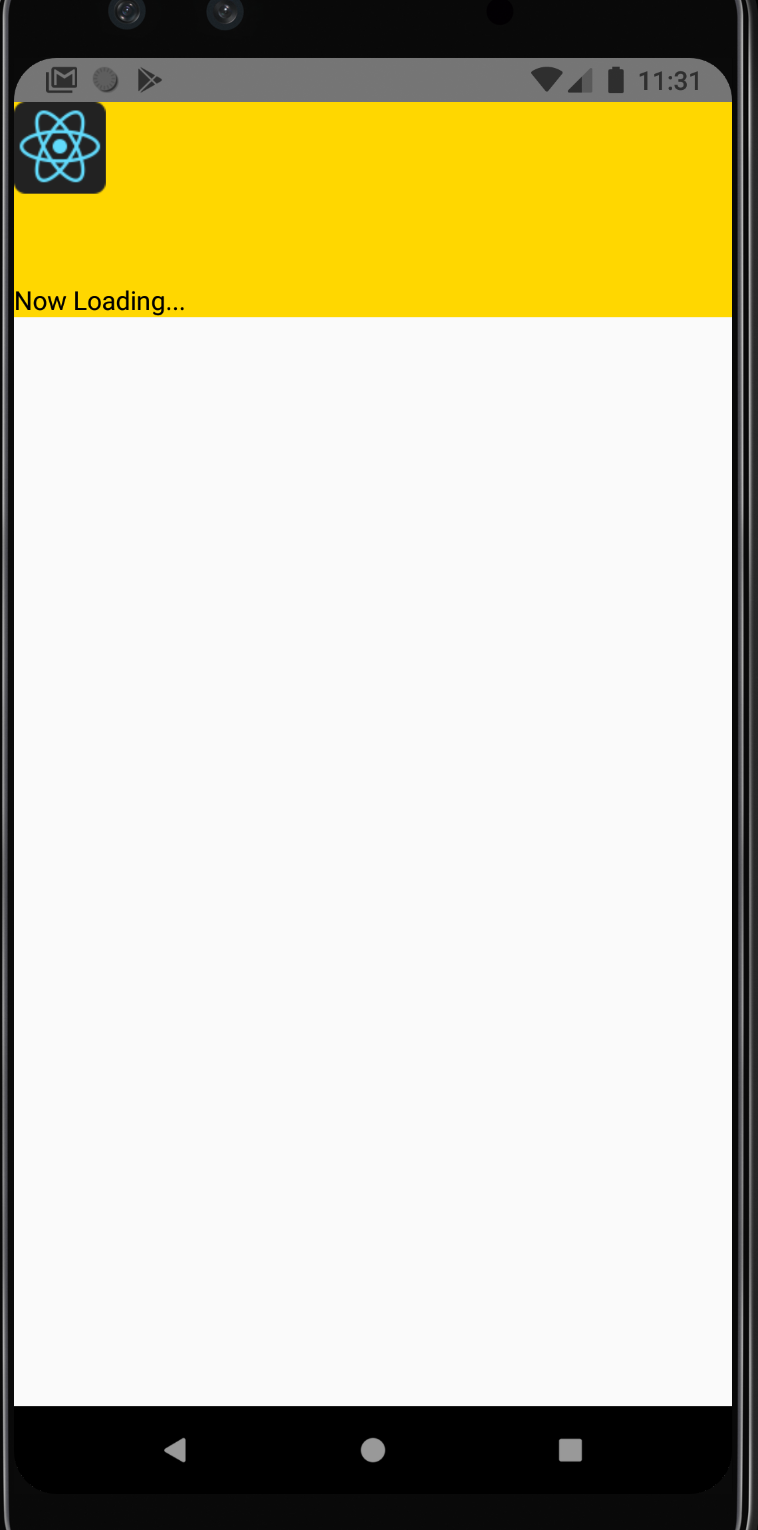
View의 배경색이 gold로 변경되었습니다.
//App.js
import React from 'react';
import { StyleSheet, Text, View, Image, TextInput } from 'react-native';
export default class App extends React.Component {
render() {
return (
<View style={styles.container}>
<Image
style={{width: 50, height: 50}}
source={{uri: 'https://facebook.github.io/react-native/img/tiny_logo.png'}}
/>
<TextInput/>
<Text style={styles.loadingText}>
Now Loading...
</Text>
</View>
);
}
}
const styles = StyleSheet.create({
container: {
backgroundColor: 'gold',
},
loadingText: {
fontSize: 45,
},
});이렇게 Text에도 스타일을 지정할 수 있습니다.
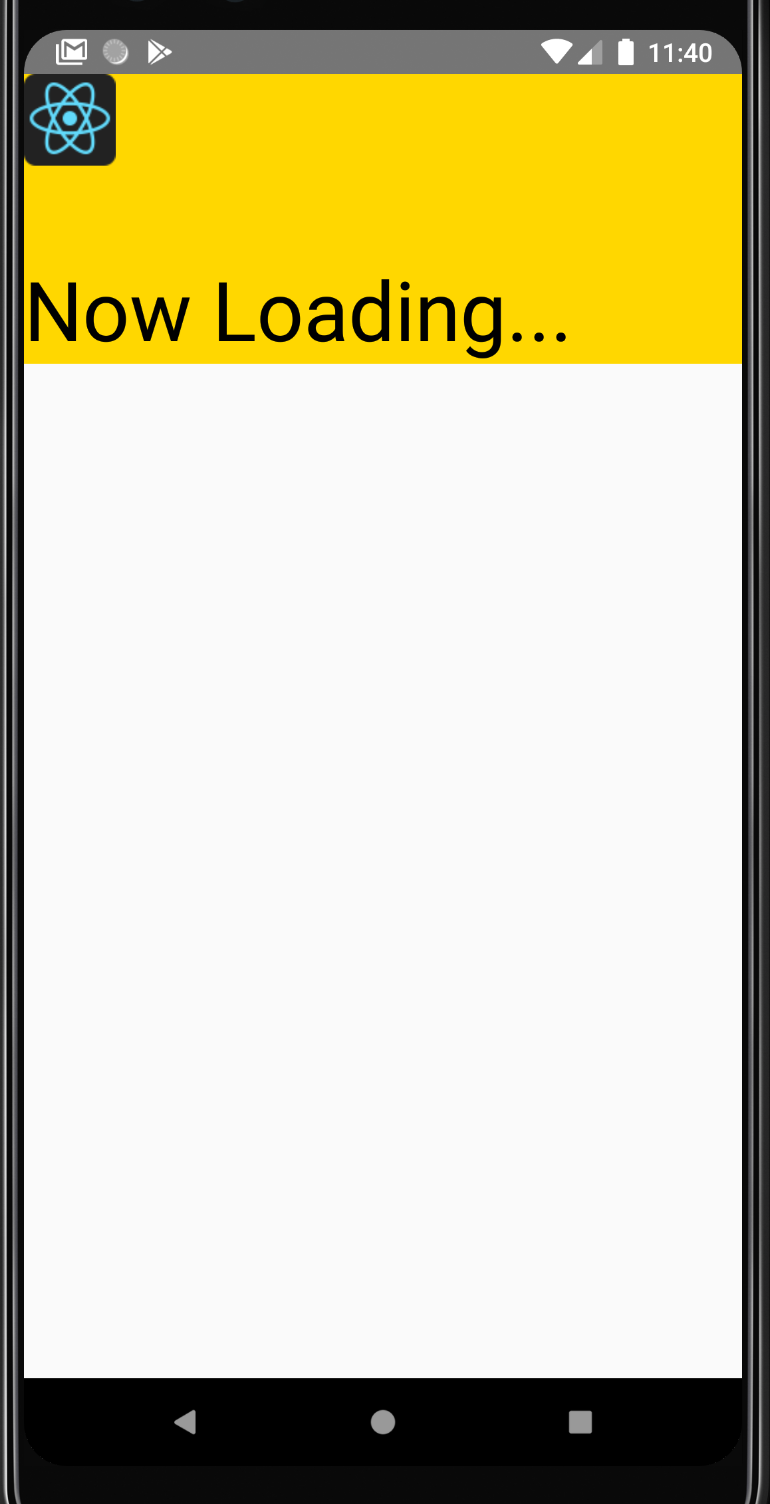
fontSize를 이용해 글씨의 크기를 조절하고, 글씨의 색, 폰트 등등 여러가지를 바꿀 수 있습니다.
어? 근데 잘 보니까 Image태그엔 이미 스타일이 정의되어 있었습니다.
<Image
style={{width: 50, height: 50}} << 이부분
source={{uri: 'https://facebook.github.io/react-native/img/tiny_logo.png'}}
/>stylesheet를 생성하지 않고 하나의 컴포넌트에 간단히 스타일을 지정할 때는 {{ }}안에 넣어주면 됩니다.
stylesheet를 사용하는 이유는 여러 컴포넌트에 동일한 스타일을 지정하고 싶을 때 사용할 수 있고,
적용된 스타일의 이름을 통해서 어떤 스타일인지 직관적으로 알 수 있기 때문에 사용합니다.
style={{width: 50, height: 50}}보단 style={{styles.image}}이 좀더 직관적입니다.
메인화면 분할하기
자 이제 본격적으로 메인화면을 구현해 보겠습니다.
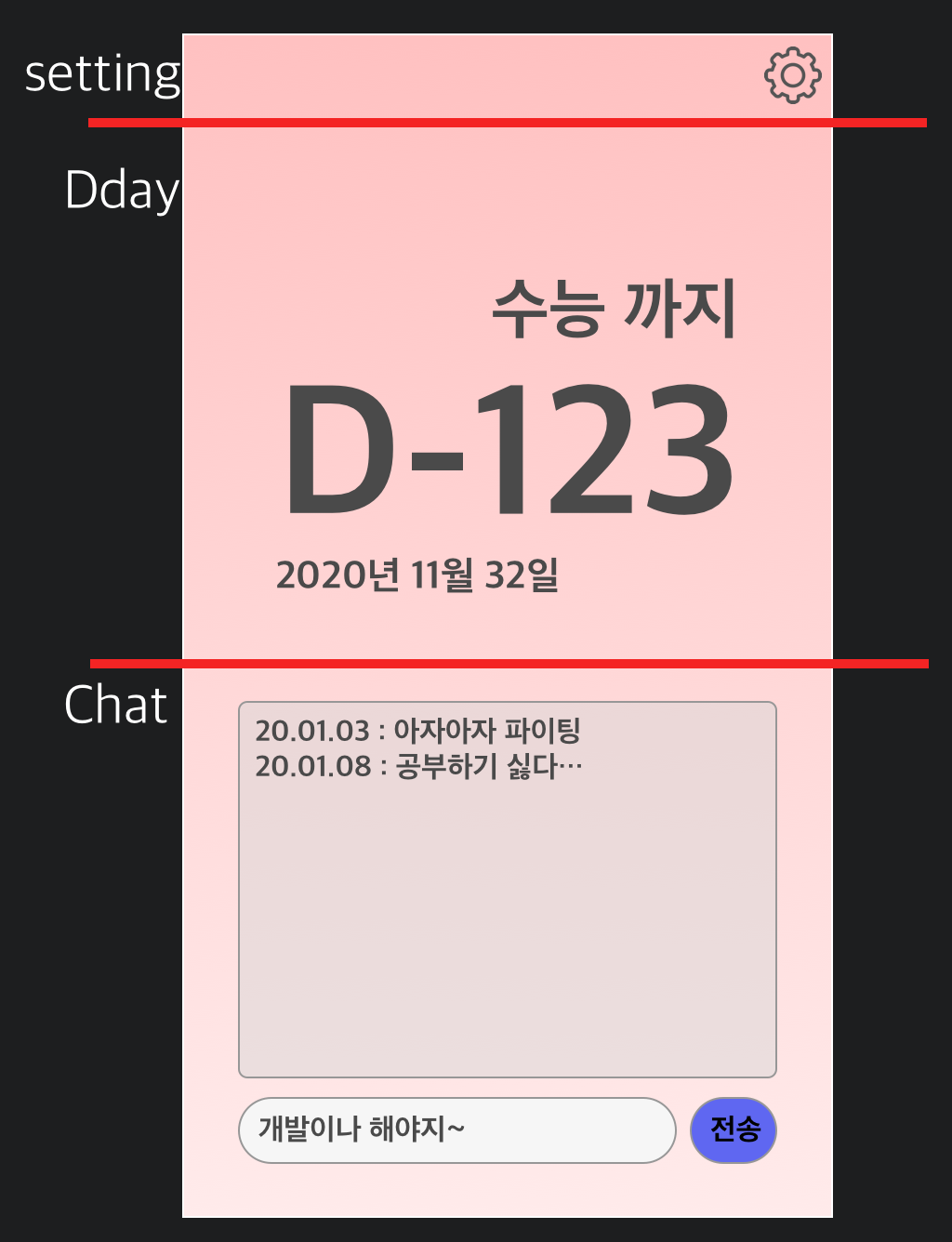
만들고자 하는 화면은, 크게 3개의 View로 구분됩니다.
가장 상단의 setting부분과, 중앙의 Dday부분, 하단의 Chat부분으로 나뉘고 이제 각각을 View로 만들어 보겠습니다.
//App.js
import React from 'react';
import { StyleSheet, Text, View, Image, TextInput } from 'react-native';
export default class App extends React.Component {
render() {
return (
<View>
<View>
</View>
<View>
</View>
<View>
</View>
</View>
);
}
}
const styles = StyleSheet.create({
});위와 같이 하나의 View에 Setting, Dday, Chat의 역할을 할 세가지 View를 묶어주었습니다.
이제 스타일을 지정해보겠습니다.
import React from 'react';
import { StyleSheet, Text, View, Image, TextInput } from 'react-native';
export default class App extends React.Component {
render() {
return (
<View style={styles.container}>
<View style={styles.settingView}>
</View>
<View style={styles.ddayView}>
</View>
<View style={styles.chatView}>
</View>
</View>
);
}
}
const styles = StyleSheet.create({
container: {
flex: 1,
},
settingView: {
flex: 1,
backgroundColor: 'red',
},
ddayView: {
flex: 1,
backgroundColor: 'green',
},
chatView: {
flex: 1,
backgroundColor: 'blue',
},
});스타일을 만들어서 각 view에 적용시켜주었습니다.
스타일에 flex라는 속성이 있는데, 이는 화면을 차지하는 비율을 정해주는 역할을 합니다.
현재 가장 상단의 container view는 가장 상위 view이기 때문에 flex:1을 하게 되면, 화면 전체를 채우게 됩니다.
container view에 묶여있는 세가지의 view는 각각 flex:1이 설정되어 있습니다. 따라서 container view의 크기(화면전체)를 각각 1 : 1 : 1의 비율로 차지하게 됩니다.
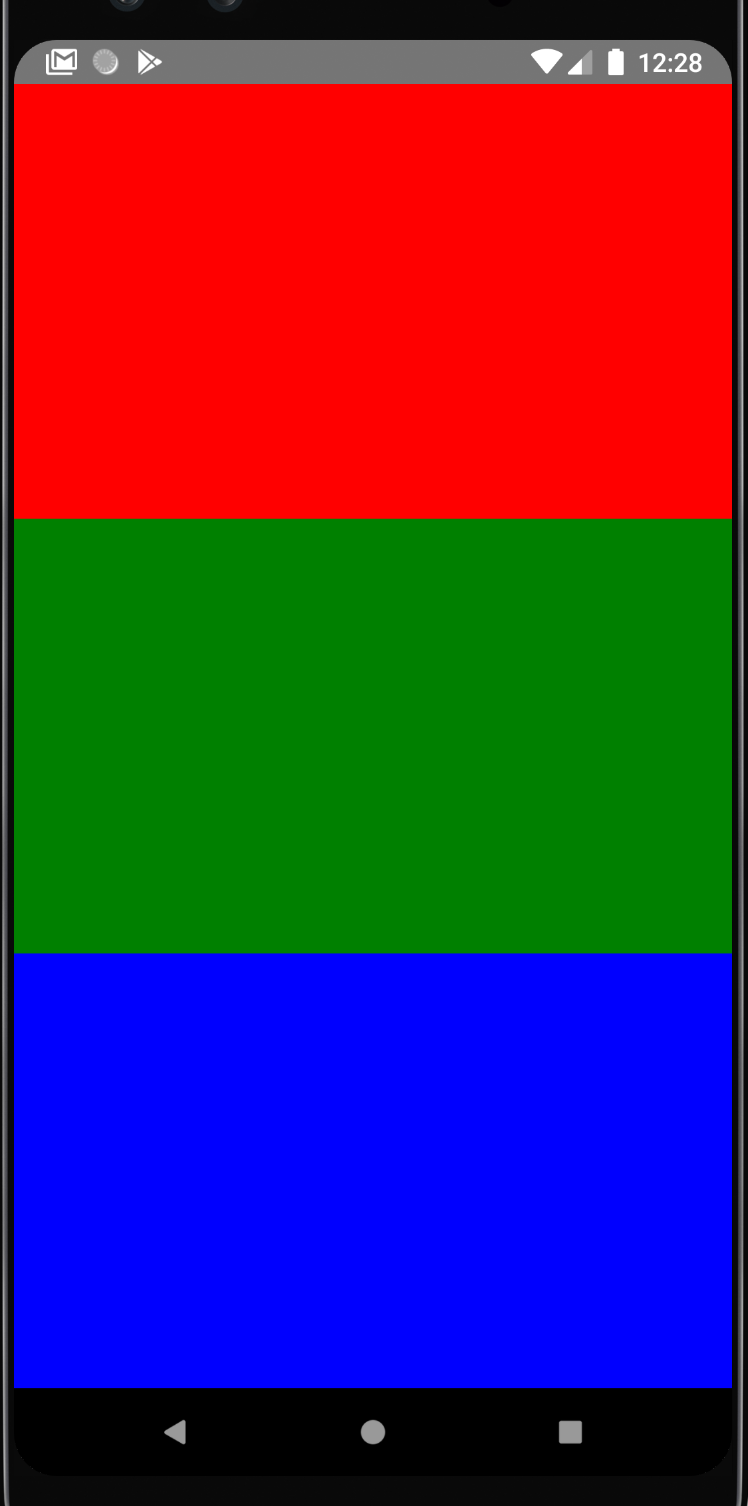
만약 중간의 ddayView의 flex를 2로 준다면, 1 : 2 : 1 비율을 가지게 되며 이렇게 보여집니다.
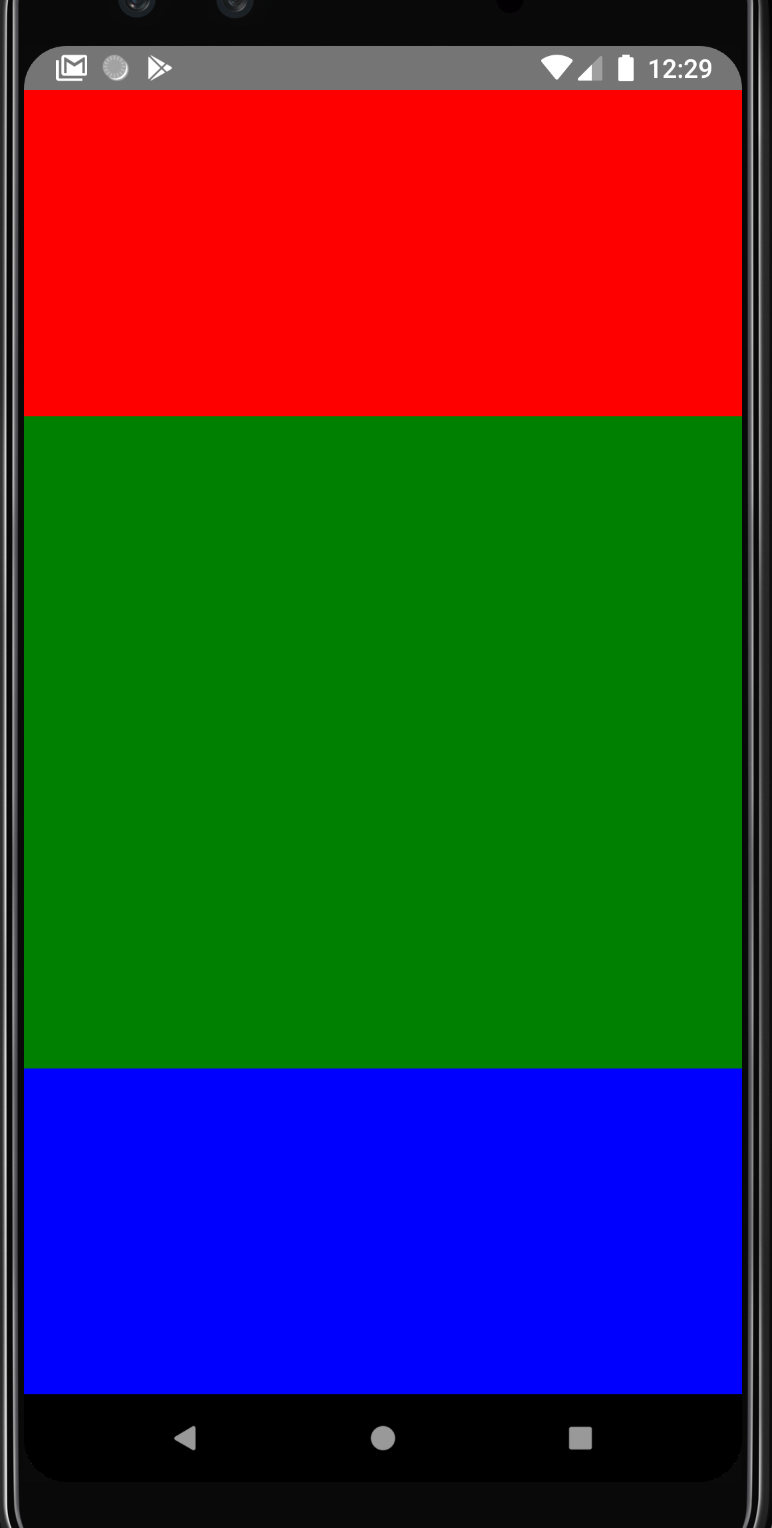
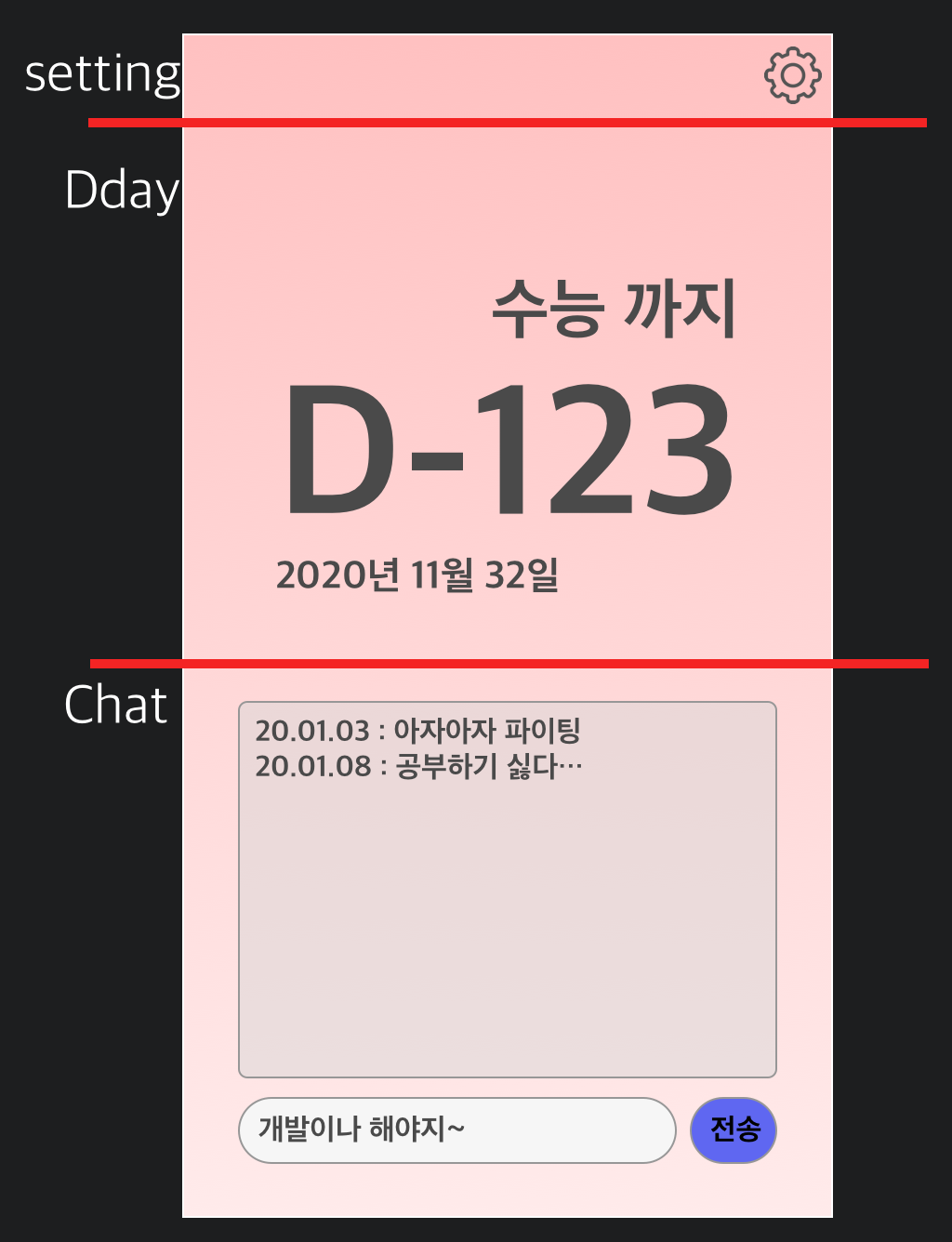
우리가 만들고자 하는 화면은 setting : dday : chat이 1 : 6 : 6 입니다.
//App.js
import React from 'react';
import { StyleSheet, Text, View, Image, TextInput } from 'react-native';
export default class App extends React.Component {
render() {
return (
<View style={styles.container}>
<View style={styles.settingView}>
</View>
<View style={styles.ddayView}>
</View>
<View style={styles.chatView}>
</View>
</View>
);
}
}
const styles = StyleSheet.create({
container: {
flex: 1,
},
settingView: {
flex: 1,
backgroundColor: 'red',
},
ddayView: {
flex: 6,
backgroundColor: 'green',
},
chatView: {
flex: 6,
backgroundColor: 'blue',
},
});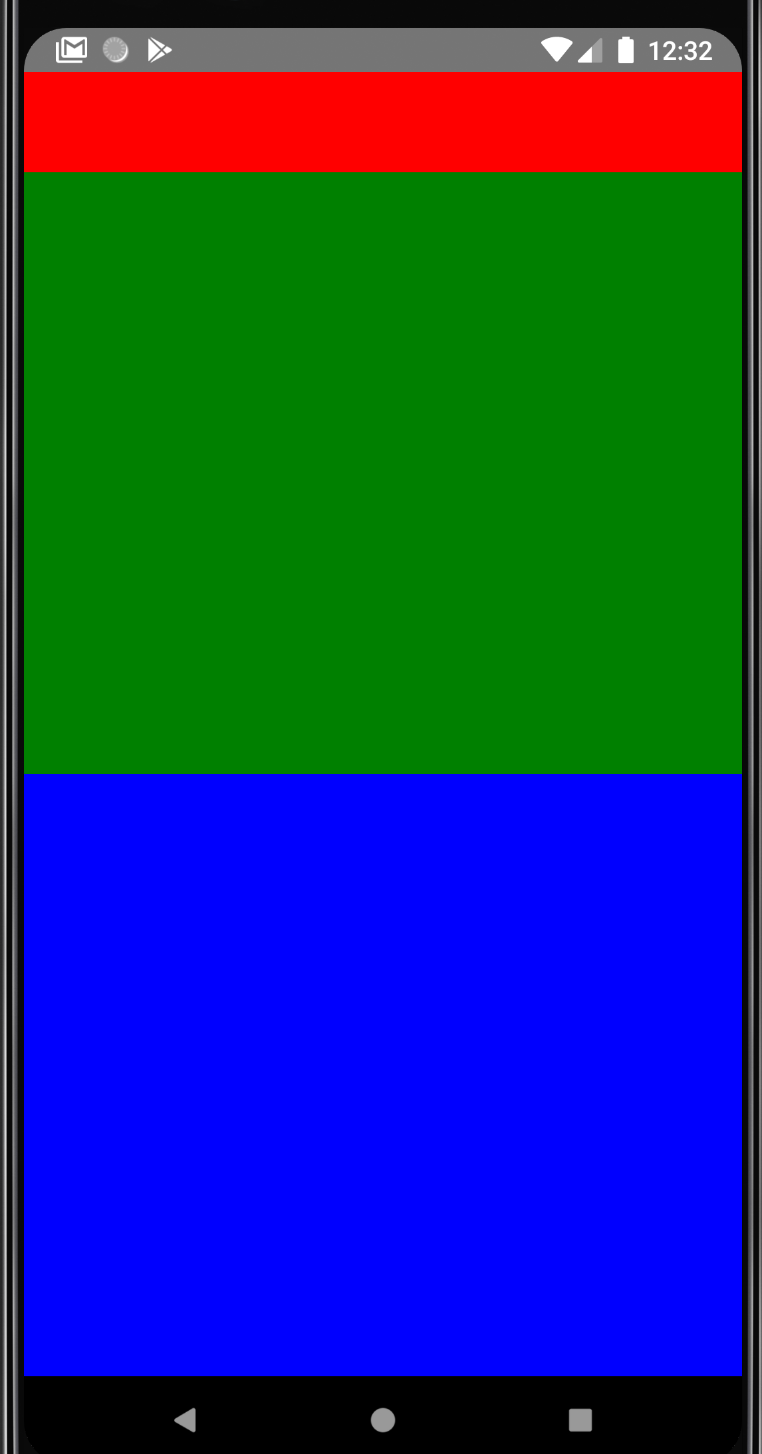
이제 메인화면이 틀이 잡혔습니다. 다음 글에서는 Text나 TextInput등 컴포넌트들을 추가하고, 각 컴포넌트를 정렬하는 방법을 배워보겠습니다.
'Develop > React-Native' 카테고리의 다른 글
| [#4 레이아웃 구현 마무리하기] 환경 구축부터 스토어 출시까지 디데이 앱 따라 만들며 배우는 React Native (2) | 2020.09.30 |
|---|---|
| release 버전에서 axios 에러가 발생하는 경우 (1) | 2020.09.03 |
| [1일 1깡 어플] 1일 N깡이 출시 되었습니다~~! (1) | 2020.05.24 |
| [#3 레이아웃 구성하기] 환경 구축부터 스토어 출시까지 디데이 앱 따라 만들며 배우는 React Native (4) | 2020.01.21 |
| [#1 리액트 네이티브 맛보기] 환경 구축부터 스토어 출시까지 디데이 앱 따라 만들며 배우는 React Native (1) | 2020.01.20 |